

| <<= Back | <<= Computer Classes | Next =>> |
In this lesson you will learn:About Template FilesOffice Word Processing programs like Microsoft Word, Open Office Write, Works, Work Perfect etc.have several pre-made document styles that can be found when selecting File >> New. Examples use Microsoft Word but apply to all Office Suite programs. Template files contain all of the formatting, page layout and appearance of a document that can be re-used, including Fonts, Headers and Footers, margin settings, line spacing etc. Templates are really handy for creating Letterhead or stationary or other pubs or documents that will be reused often. Every Word document is based on a template. When you click on File >> New Document, or select 'New Document' from the task pane, or 'New Blank Document' on the toolbar, Word creates a new document based on the 'Normal' Template. There are several types of templates, and Office Suite software loads templates onto your computer automatically when the program is installed. To see the templates already installed on your computer, open the program you are interested in, for example, open Word, and from the File Menu, select 'New'. 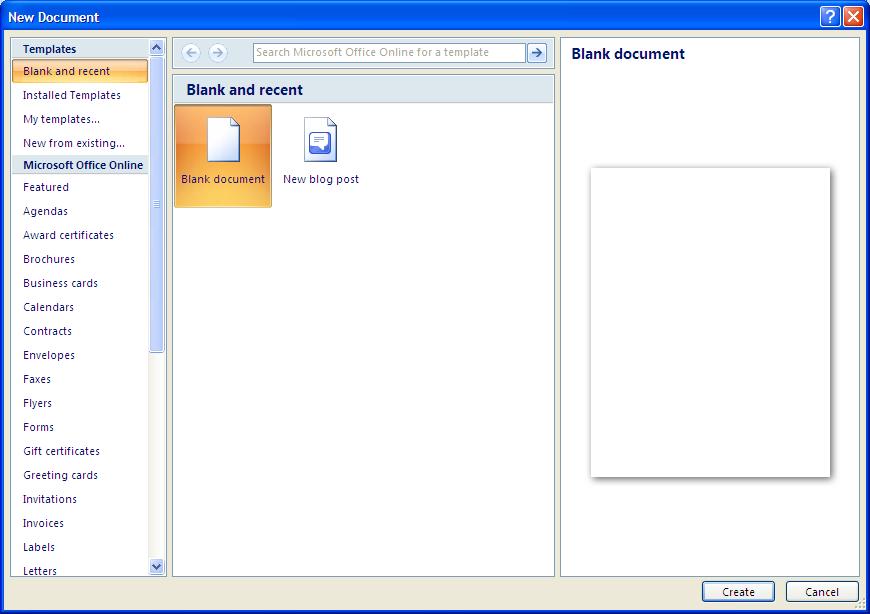
Some of the available templates that are installed are all listed here. The box that pops up has several categories of templates: Brochures, Flyers, Memos, Résumés & CVs (Curriculum Vitae) etc. To see the what templates will look like, single click on an item in the 'Templates' category on the left (Not 'Office Online') and then SINGLE click the template you want to see in the middle. The template will show as a 'Preview' on the right. To select the template double click on the one you want in the middle window and select 'Accept' for the download agreement. 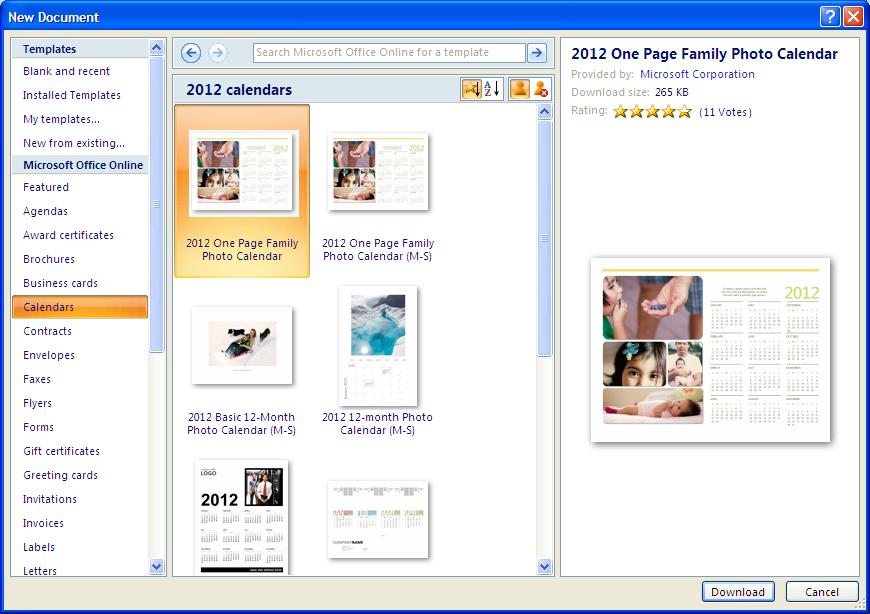
Of particular interest is the 'Blank and Recent' category, and the 'Résumés and CVs' categories. Feel free to play in this area, launching new documents that are completely different than the one before. This is the power of templates. Creating TemplatesOf course, the one you probably want to use is not in here, but you can add one easily enough by creating the type of document you want, and selecting 'File >> Save As' and use the drop down arrow in 'File Types' to select 'template'. In Word it will save it as a file type of .dotx, which indicates a document template file. Saving your template in the default location will make it show up in the dialog box the next time you start the program. This works for almost any type of Office Suite Software. To create a template.

Your document should look like this. Save the file by clicking on the disk icon or select File >> Save, naming it Template Test.doc. Do not select File >> Save As at this time. 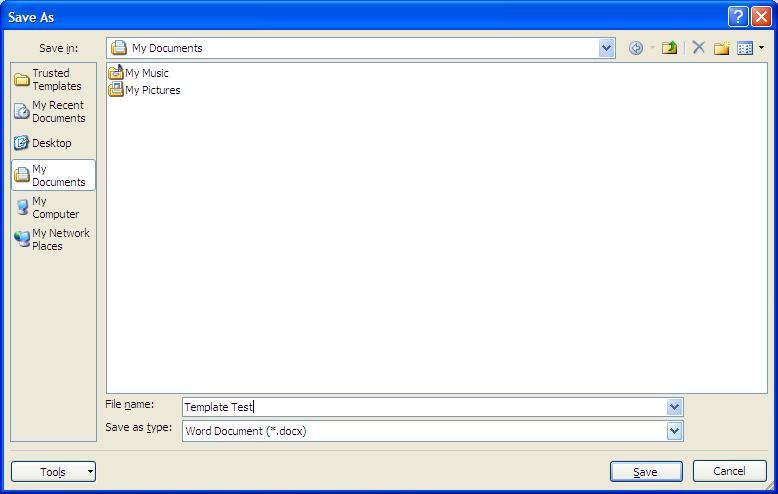
Using TemplatesYou have now created a basic file that can be used as a template which can be opened and reused over and over. Here is how to use it.
'My Template.dotx' should be the name in the title bar at the top of the document. If it says anything else, simply repeat step 3 to change it When opening a new template, remember that you are actually editing the template itself and this is not what you want to do. As soon as a template file opens, select 'File >> Save As' and give it a new name AND new location by navigating to your working folder and saving your file with a better name. When opening a template, first rename it, THEN save it, THEN work in it. In 'Save As Type' select 'document'. For example, open 'My Template' and select 'File >> Save As' and name the file Template Test.doc. (Be sure to use the drop down arrow and change the file type to 'document'). You can rename the file in the box below, and you can also save the file as a different type using the drop down arrow in Save As. Fill out the form letter by writing to a friend or make a change in the letter that you will notice. Now re-save the file by naming it 'Mine.txt' (use the drop down arrow to select 'text' for the file type). Open the 'Template Test.doc' file. The original information should be intact. Open 'Mine.txt'. All of the changes should now be in this file also, but will look very different because it is only text! Close all of the open documents. |
NOTE: These are posted for student and staff educational & class use.