

| <<= Back | <<= Computer Classes | Next =>> |
In this lesson you will learn:NOTE: This lesson shows where and demonstrates how Windows settings can be changed. This information is for use on your home and business computers. Changing Start Up ProgramsSome programs start up at the same time that Windows starts. This is convenient if you want your Outlook program to open your emails every time windows starts. But keep in mind, anything that starts 'automatically' will slow your computer down quite a bit, ESPECIALLY anti-virus programs. To see which programs start with Windows, go to Start >> All Programs >> Start Up. Any program listed here is only a shortcut, so by Right Clicking and selecting 'Delete' you can greatly speed up the start up time of your computer. Any program that you normally have to go to the 'All Programs' folder for can be removed from the 'Start Up' folder. Items in the Start Up folder are shortcuts that can be safely deleted. When deleting shortcuts from this menu, a dialog box will inform you. Read it carefully so you are comfortable with what is about to happen. Of course, making shortcuts in this folder will start any program you want to be open when Windows starts. So if something is removed, or a program you need is not there, simply create a shortcut in this folder. For more on creating shortcuts, see the class '34 Shortcuts In Windows'. Anti Virus SoftwareSince you are probably working on files you created, you probably didn't put a virus into your hard disk. So it is probably perfectly safe to turn off the file scanning feature of your anti-virus and use it only for the internet. This one step will greatly increase the speed of your computer, because indexing and scanning files takes considerable time, especially with larger disk drives The easiest way to disable / enable components of your anti virus software is to Right Click on the Icon located in the 'Running Tasks' on the right side of your Taskbar. Then select 'Properties', 'Settings' or 'Open' and change the settings inside of the program. You may also want to examine how the anti virus program handles files, start up, scan times etc. Maintenance and Housekeeping TasksAside from Services and start up programs, keep your anti virus software up-to-date, scan regularly, and apply all Windows Updates as soon as they are ready. Keeping Java, Flash, and your browser of choice updated is also good practice. Read reviews of software you intend to install BEFORE you install it, and always, always, ALWAYS keep some kind of backup of your documents, music, and photos. Never trust a computer to hold anything important safely. There will come a time when everything crashes, and you will only have your most recent set of backups. Anti virus software can make the computer run VERRRRRY slow. The reason is that it 'sits' between you and Windows, and scans everything before the operating system can use it. It assumes that everything is a virus until proven otherwise, so it parses (takes apart) every part of the file BEFORE you can use it. When you click on a file or folder, it scans it. If you need to open a document, it scans it etc. (I generally retain a copy of the 'My Documents' folder and everything inside it by simply opening a window for my flash drive or other external hardware, and dragging the folders I want over. Windows will copy files this way, and you have the option of 'overwriting', or replacing, old files with new. Making a CD or DVD backup using the Operating System is a similar process, and should work without any additional software.) Using System PropertiesAside from upgrading hardware like RAM or your Hard Drive, there are some simple things you can do to 'lighten the load' on your computer. There are several changes that can be made and you'll hardly notice a difference, other than responsiveness. First we will start with the computer system so let's open System Properties. To do this:
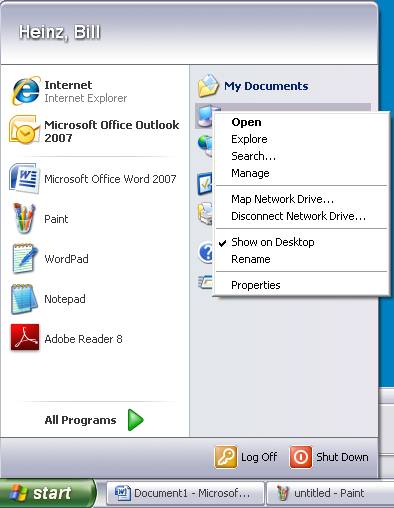
Remember: After releasing the right mouse button, use the left mouse button to select 'Properties'. 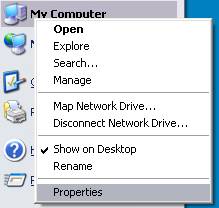
You will then see a window titled 'System Properties'. Among other things, this window allows you to change a few settings and discover some important information about your computer's components, such as CPU speed and RAM amount. Below is an example: 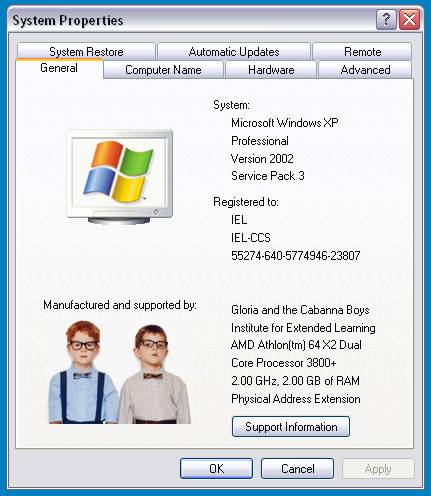
The 'Advanced' tab is where we'll begin. 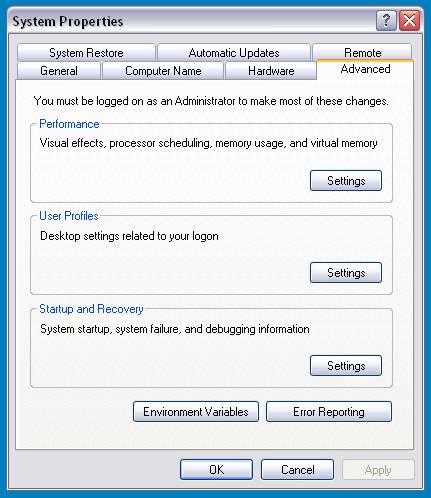
Under the 'Performance' heading, there is a button marked 'Settings'. 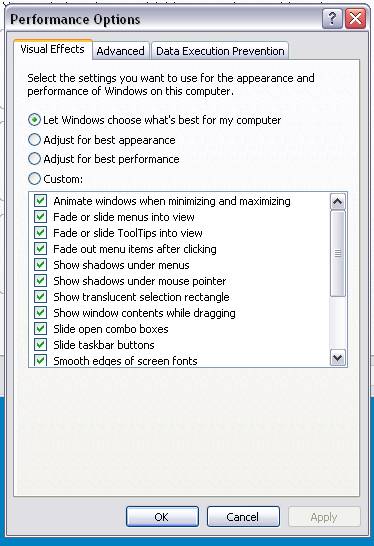
In the box you'll find a menu of 'Visual Effects', many of which slow your computer slightly. Tend to be conservative with what is disabled at first. Although some disable all, doing so will make Windows look like a very old version. Here are the options I uncheck: 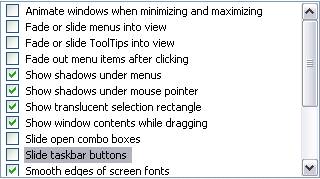
.and...... 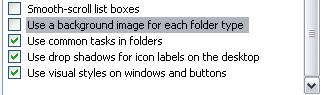
Making these changes will probably make windows feel 'snappier'. The rest of 'System Properties' will be covered in later lessons, so you can close all of the windows. NOTE: Changing these settings will not work in the Computer Lab but will work at your personal computer. Changing Display PropertiesThere are some display changes that can help also. Right Click anywhere in the middle of the desktop. (Do not click over an Icon). Select 'Properties'. 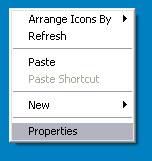
The Display Properties window now shows. 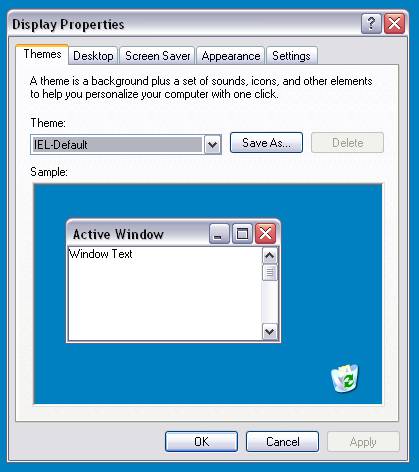
We are interested in the 'Appearance' tab: 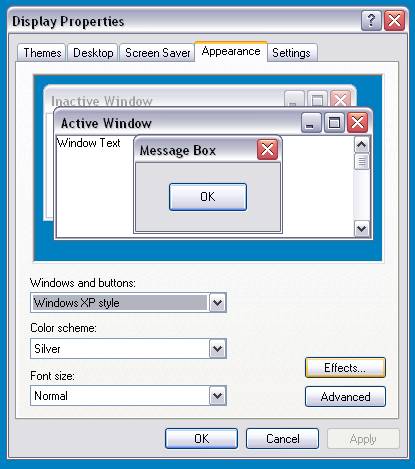
Then click the 'Effects' button 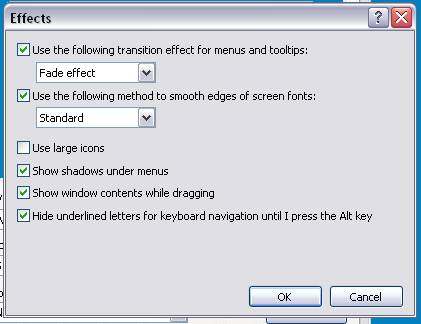
We are going to disable the 'Fade Effect' option, and if you have a flat-panel monitor or a laptop, it is also good to change 'Standard' to 'Clear Type', which can make text easier to read. 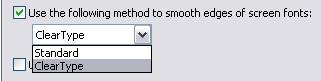
The other settings should stay the same, especially showing shadows while dragging. However you may want to un-check the box 'Hide Underlined Letters ....' because that feature will show you the keyboard shortcuts, like CTL C, CTL V, etc. That can really save you time. Instead of grabbing a mouse to select something in the menu, just use the shortcut keys. Using Ms ConfigThere is a handy tool built into Windows that allows you to manage what starts when you first start windows. It is called 'System Configuration Utility', but is more commonly known by its command, msconfig. NOTE: THESE ARE ADVANCED SETTINGS!! With the exception of startup programs, changing settings or disabling services in MS Config can cause your computer to stop responding or not boot!! Use setting changes on your home computer CAUTIOUSLY, making changes one at a time and be prepared for unexpected consequences. Otherwise you are looking at a repair bill, so WRITE DOWN what your are doing so you can tell the technician at the repair shop! IF YOU DO NOT UNDERSTAND WHAT YOU ARE DOING, STOP HERE!! Ask your instructor for help. To use it:
This is what you'll see: 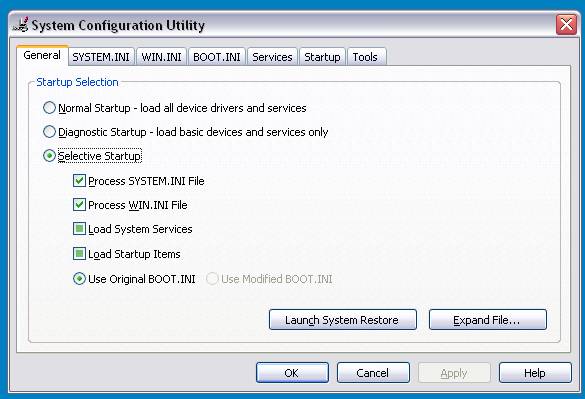
There is a line of 'tabs' along the top. The two we will look at are 'Startup' and 'Services'. Click the 'Startup' tab. 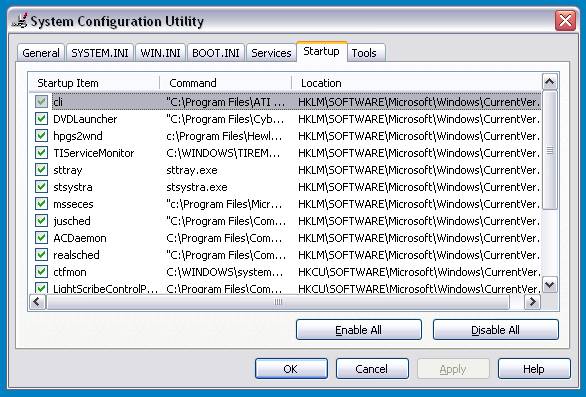
A list of the programs on your computer that start when Windows first boot up. In order to alter the startup programs, simply click the checkbox next to the programs you wish to eliminate from your startups. It is usually not necessary to run anything other than your anti virus software and some things related to hardware and drivers. In this image, 'LightScribeControlP' is something related to the cd burning software. It would be something I would advise leaving checked. Other things that ought to remain are 'jusched' (Java Update Scheduler), and 'ctfmon', which is involved with accessibility modes for the impaired, and clearing the checkbox will not get rid of it. It uses hardly any resources anyway. If in doubt about a program listed here, do an internet search for the name in the left column. You will very likely be able to decide easily if you need it. Even with all boxes cleared, Windows will run. But some features will be missing, like automatic starting of your messaging program. Next, let's look at the Services tab. A service is a system program or process that runs unseen, in the background. Some services run all of the time and are generally very small programs. But some processes are CPU (chip) or RAM (memory) intensive and they can really slow your computer to a stop! Learning which services are not necessary means learning about each one, usually by looking on the internet to see what it does and if others broke something when they disabled it! NOTE: THESE ARE ADVANCED SETTINGS!! Do not try this on the Computer Lab computers. A BIG word of caution. When doing this on your personal computer keep in mind that changing settings or disabling services in MS Config can cause your computer to stop responding (read lock up / CRASH!!). Use setting changes here CAUTIOUSLY, making changes one at a time AND write them down. Be prepared for unexpected consequences. Otherwise you are looking at a repair bill, so WRITE DOWN what you are doing so you can tell the technician at the repair shop what you did! Otherwise, if they don't know, they may have to re-load the entire operating system. If you didn't write it down, bring your Windows disk to the repair technician. Enough said? 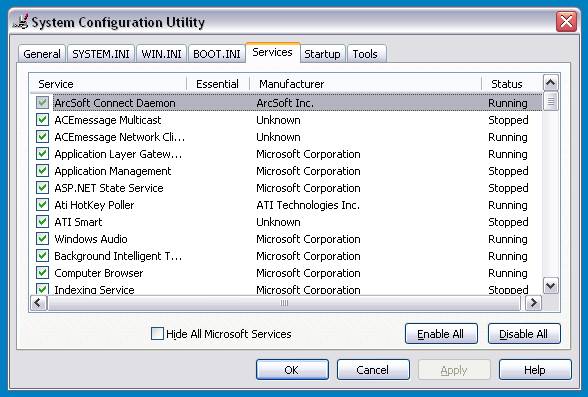
As you can see, there is a bewildering number of services to choose from. It is beyond the scope of this tutorial to explain what each one does, and whether it can be safely disabled. However, there is a much simpler approach. Check the box labeled 'Hide All Microsoft Services'. This will protect you from harming the functioning of your computer so that you won't disable needed services. Some services, though, are a drain on system resources. Let's look at our example computer: 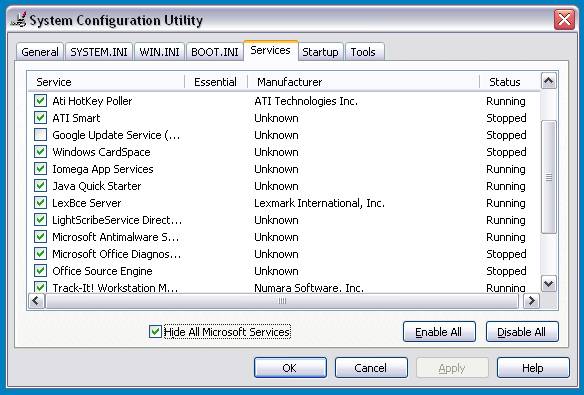
The remaining services belong to software that has been installed on top of Windows (after Windows was installed). Each service listed will affect the functioning of a program, but often, these services are not necessary. You can see that 'Google Update Service' has been disabled already. Google software will still run, but it will not be kept up-to-date. Again, a quick search can reveal whether these services can be safely disabled. http://www.bleepingcomputer.com/startups/LEXBCES.EXE-7634.html is a link to the explanation of 'LexBce Server' on a popular forum site. (I consider this to be a trustworthy treasure trove of information on all things computing, even to the deletion of malicious software, or MalWare. I cannot vouch for the accuracy or effect on your system about the things published here. Use caution as always before trusting any site on the internet.) When finished studying these services, close all of the windows. If you get a prompt that something changed, you had better go back and un-do your changes or WRITE DOWN what you did. You may be prompted to re-start Windows. When Windows re-starts you will get another dialog box informing you that system settings have changed. STUDY this dialog and memorize it well. Dialogs such as these are usually system critical and they are telling you something important! If Windows does not start then grab your installation CD or DVD, restart in 'Safe Mode and use your notes to reset the services that were disabled or unable to start. Otherwise prepare to re install software that was broken by the changes made in the system settings! After all, that's what Technicians do... but you are not there quite yet. |
NOTE: These are posted for student and staff educational & class use.