| <<= Back | <<= Computer Classes | Next =>> |
In this lesson you will learn:Internet Browser SettingsAll Browsers in general use for the internet have settings that can be changed to customize the browser for your use. Different Browsers have different ways of getting to the settings. The settings are usually in 'Options' or 'Settings' on one of the menus.
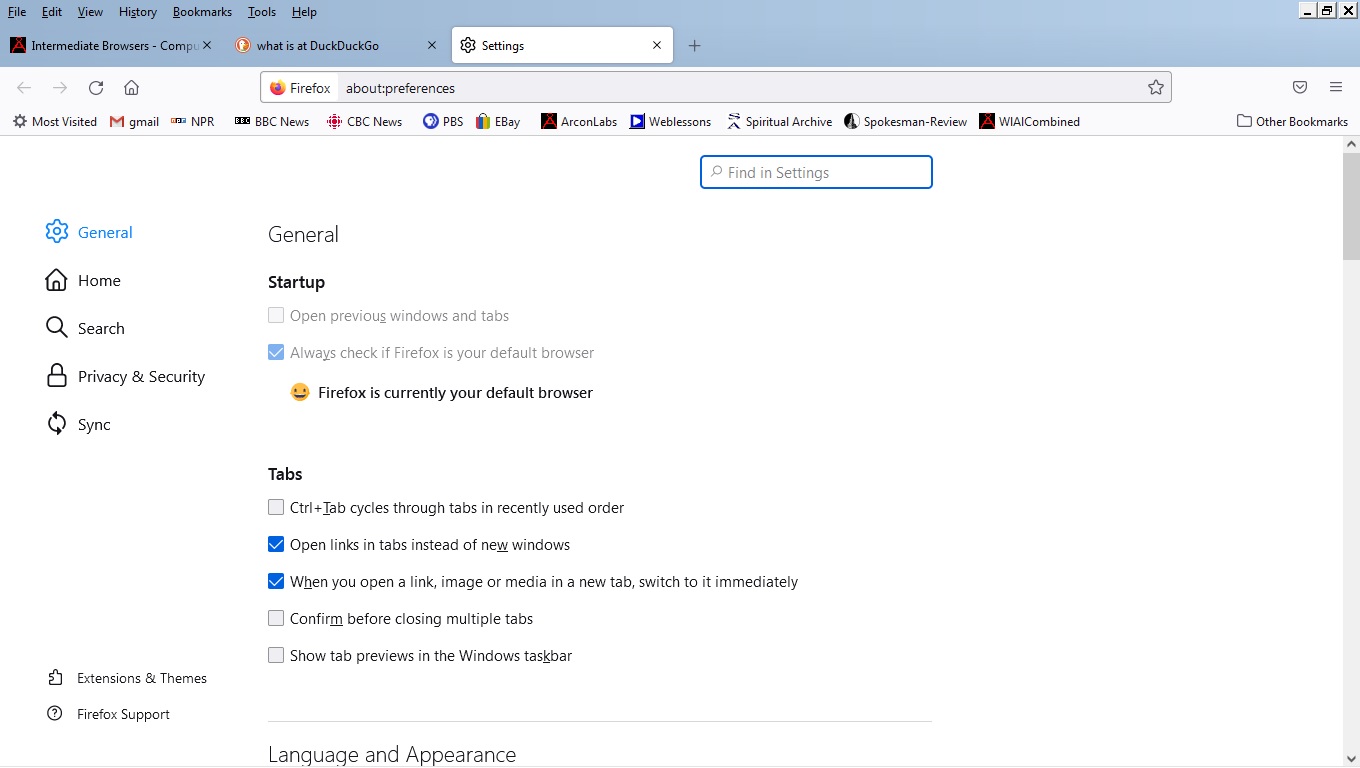
There are several categories and each category on the left shows setting changes that can be made to the Internet Browser. When using this for the first time write down any changes you make so that they can be un-done. Application MenuModern browsers share similar features due to the way users interact with the buttons on the pages. One change in recent years is the development of smaller screens in laptops, tablets, iPads and now cell phones. As screen areas shrink it put a limitation on anything that is non essential to the content on the page. Menus now have to disappear entirely and web pages have to be flexible according to the screen sizes. Menus and Tool bars can be toggled on and off by right clicking in an open area of the bar and selecting or unselecting the items. Navigation and getting around on the web must always be available on web pages, so buttons and menus and navigation links in browsers have to be there somehow. One solution that has been effective is the disappearing menus that only reappear when hovered over them. On the far right there is a box with lines across it. Clicking on it opens the 'Application Menu' that has settings for the most likely things that users need. All modern Browsers have this feature for handy access to the most needed items. This allows the Top Menu and Tool Bar to be hidden so that small devices can use the entire screen area. It is worth your time to experiment with these settings to know what you can and can't change. 
The 'Settings' button opens the same menu as 'Tools >> Settings' on the menu bar. The 'Settings' menu allows changes to:
Cookies are small files that the web site places on your computer to enable the content to be remembered from one session to the next. Working OfflineWhen doing research projects or working from home without internet it is still possible to work without having an internet connection to the site. Selecting 'Work Offline' from the file menu allows the browser to pull the web page from your computer 'Cache' and make it available for viewing. 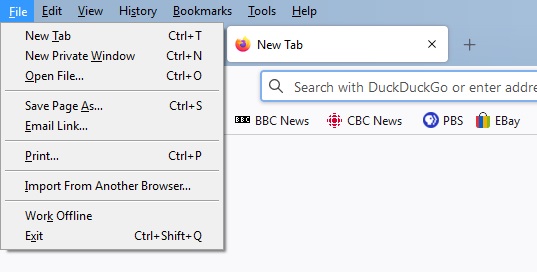
On the File menu, notice that ‘Work Offline’ has no check mark. To work offline simply click once to select it, and select it again to turn it off. For working on the Internet there should be no check mark here. If you ever get a message asking you to connect because the Web page is not available off line then this is where to change the setting. Navigation Buttons
Below the top Menu bar is the Tool bar with some navigation buttons.
This is a faster way to return to the page you were on. When clicking on a link, if the site is unresponsive or you realize it is the wrong page. If the Browser seems to stop and the page won't load it might speed things up. Sometimes when the Web Browser starts, the search window is open and it gets in the way. Use the 'Search' Button to turn it back off. Searches are found in the class on the Find Utility Folders can be created inside the Favorites menus to organize your favorite sites by category. It is used mainly for finding sites visited in the past that weren't placed in Favorites or the original link is hard to get to. It is also used for parental controls to track usage etc. Internet Radio, TV, Music and Video can greatly slow down your connection to the Internet. If your computer is on a network, at work or school, Internet Media uses up a lot of Internet connection 'bandwidth' resources and causes the other Internet Connections to run very slowly, and slows down the machine they are playing on. If your internet connection seems slow, turn off Internet movies, sound and other streaming media. Use a CD or DVD instead. Some buttons are called Toggles, meaning they act like a Toggle Switch to turn the feature on and off. Most of the other buttons are also toggles. Press some of the tool bar buttons in the Browser now and become very familiar with what they do. Internet Printing'Print' is used for Internet Printing, but probably not what you think. If you click on Tools >> Browser Tools >> Page Source or in Internet Explorer click on the View Menu and select Source and you will see that what is printed can be very different than what you intended to print. Selecting 'Print' on a web page will print all of the page, including all of the parts you can't see, like white space, the placeholders (only) for the icons and pictures, frames and bars. The part you wanted to print as text or picture may be off center or cut off or a very part of the print out several pages down! To print from the Internet, it is best to highlight the area you want to keep, select Edit > Copy and then paste it into a Word Processing program and print it from there. NOTE: Internet Printing should be done by the instructor. Internet Printing by students is not allowed because it wastes paper. Some web pages are HUGE and it is difficult to stop the print job once it has begun. It has to be unplugged and reset or it can stop the printer for up to half an hour trying to clean up the the print queue!! Searches and Search EnginesSearch Engines are names for sites that allow you to search topics. They use 'Algorithms' which are a sequence of instructions that perform calculations on data that is supplied by you in the Search Box. It will comb through the millions of pages on the Internet to give you a 'best probable guess' at what it is you are looking for. The Search Site that you choose is up to you and there are several that are good. Yahoo!!, Google, Lycos, Alta-Vista, Excite and Go To are a few. Tracking has been an issue on some of the sites of the bigger companies, so if you want more privacy then search engines like Duck Duck Go are good examples of what to look for. Online encyclopedias like Encarta and World Book, as well as sites like National Geographic, NASA or the weather radar are some favorites. There are sites like 'Ask' and 'Dictionary', where you type in the name or question and up pops the answer. Simply type the keyword in the search box. Pressing the Search Button on the Browser Tool bar can have some undesired affects. Each Search Engine finds different sites for the same search, and the Search Engine being used is not always obvious. To find out which one your browser is using or to change the search engine, click on the Search button and then the customize button in the search window. Once you find a good search site, you can set the site to work with the touch of a button. However, the results can be frustrating when they are different than what is expected. Using the biggest or most popular Search Engines are an advantage in this case. Internet Security (Security and Privacy Tabs)There are some simple things that you can do to keep your personal information safe from intruders. Browsers have security settings that can be modified to screen out certain site information, like cookies, scripts and bad certificates that can cause computer problems. Most of these settings are set automatically and there is never a need to change them. If you do, there may be undesired side effects, like constant messages that pop up informing you about what is going to happen, or the page won't load at all, etc. These are some settings that can make a big difference and make things easier for you, or not. Auto Fill (Content Tab – Auto Complete)Auto fill 'remembers' how you fill in forms. Whenever you type in a form, password or address in a box it will offer to fill it in automatically based on how you filled it in last time. When it is first turned on you will get a pop up box asking you if you want windows to remember your passwords etc. If you select 'Yes', Auto Fill is then turned on. To turn it off, you have to go to this tab. You can tell if Auto Fill is turned on because when you start to type something in a box, a list of previously typed words pops up, and you can select one with the mouse. The same is true for forms and passwords. This is ok if you are the only one using the computer at home. However, if you are doing work on a business computer and have Auto Fill turned on, someone only has to start typing and a pop-up lists where you have been, including suggested numbers (like bank accounts) and passwords! This is probably NOT what you want, so simply turn it off. The general rule is, if you are the only one using the computer, Auto Fill can be a real time saver. If you share the computer, Auto Fill can be a security nightmare, compromising anything typed in as pure text, so anyone can read it. To turn Auto Fill on and off, select Tools >> Internet Options and select the 'Content' Tab. Select the 'Auto Complete' button and make your selections. PasswordsThe easiest way to protect yourself and your files is with passwords. If you forget the password, there is usually no way of recovering the information that was password protected. If you are the only person using the computer, there probably is no need to protect the files with passwords. On the Internet, several things can be protected, including some settings and forms. Sites that require passwords usually require some personal information and security questions (Like 'Who is your mother?') to verify that it is you. Sites that require you to register do not necessarily need password protection, as these sites are generally doing surveys of who is using the site and how many hits, etc. Passwords can be automatically 'remembered' using the same method as Auto Fill. Keep in mind that anyone sitting at your computer can access your forms by simply clicking on it. The password will be filled in automatically. This can be ok for ONLY you, or it can be a serious security problem if anyone else uses it. Who do you want into your bank account? It is the HABIT of being loose that is dangerous. It only takes one mistake of filling a password box, forgetting that Auto Complete is turned on (NO, you will NOT get a warning because it only warns when it is FIRST turned on!) and filling out the form as you always have. So if you are in a hurry or don't care....OOps Secure SitesSo how do you know that your connection is safe? How is E-Commerce able to send money and personal information on forms back and forth in a safe way? By using secure sites. You can tell that a site is secure if the site address begins with 'https:'. The 's' at the end of the http: means that the site uses a secure protocol that creates a dedicated connection between the two computers and only those two computers communicate the packets back and forth. It is a private conversation and no other computers can talk to them. At the lower part of the screen you will see a lock that is CLOSED. Before sending sensitive information across the Internet, usually there will be a message indicating that you are being redirected to a secure site, and when leaving, the message will inform you that you are being re-directed to an un-secure site and ask what you want to do. When leaving the secure site, the lock at the lower part of the screen will be OPEN. The internet now uses HTTPS as its standard and most sites are now security compliant. Consider the Message Carefully Before Answering. Phishing is the process of creating an unsecured web page that looks and acts EXACTLY like the original secure page and placing it on the web in such a way that it becomes the main form being filled out. The information is then sent back to the creator of the site, rather than the legitimate site that the customer (you) intended. E-mails are notorious for having Phishing page links from reputable businesses. The easiest way to tell a fake is to hold your mouse over the link and look at the address that it will go to, which will show up in a pop up box. Practice holding your mouse over links and wait for the box, which will show the true address. If the email is from 'Paypal' or 'Ebay' but the link goes to some place in Russia or..... The original business has an interest in tracking the emails that spoof their site. Usually the mail can be forwarded to spoof @ and whatever the business name is. For Paypal and Ebay, forward the mail to spoof@paypal.com or spoof@ebay.com because it is important for them to know WHERE these mails are coming from (offshore) and WHO is creating them (profiles of white collar crime). |
